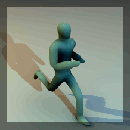Tworzymy bohatera gry w Blenderze
20.07.2010 - Mateusz Osowski

Czy mieliście kiedyś ochotę na zrobienie własnej gry 3D, w której gracz kieruje poczynaniami jakiejś postaci? Zapewne przeraża Was myśl o ogromie problemów związanych z tworzeniem takiej gry - zwłaszcza o tworzeniu grafiki i programowaniu. Nie taki diabeł straszny, jak go malują - przy pomocy dostępnych dziś narzędzi szybko stworzymy model 3D, który następnie będzie można użyć w grze.
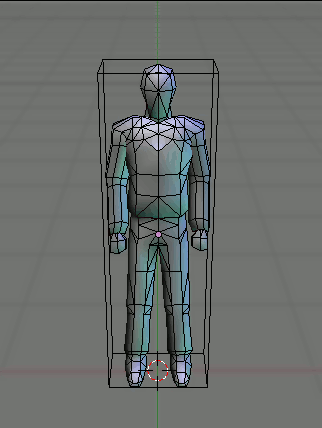 Pierwszym krokiem, będzie stworzenie siatki postaci. Modele tworzone na potrzeby gier i ogólnie grafiki czasu rzeczywistego różnią się od modeli tworzonych na potrzeby animacji renderowanych offline przede wszystkim ilością wielokątów, z których są zbudowane. Celem tego artykułu jest pokazanie jak krok po kroku wykonać siatkę postaci low poly, gotową do wykorzystania w grze. Modelowanie postaciDo stworzenia modelu posłuży nam darmowy Blender w wersji 2.49. Program ten w zupełności zaspokoi nasze wymagania, posiada bowiem rozbudowane narzędzia służące do edycji siatek, szkieletu oraz samych klatek animacji. Istotna jest dla nas również możliwość eksportu projektu do pliku, który może być następnie łatwo załadowany przez silnik graficzny gry. Tworzymy głowę postaci Modelowanie naszej postaci zaczniemy od głowy. Postaramy się zrobić to wykorzystując jak najmniejszą ilość trójkątów. Bazę siatki stanowić będzie sześcian. Aby go uzyskać, wystarczy, że po prostu włączymy blendera - program tworzy ten obiekt domyślnie po uruchomieniu. Możemy obracać widok 3d przeciągając myszką po obszarze roboczym trzymając jednocześnie wciśnięty środkowy przycisk. Aby móc modyfikować siatkę sześcianu musimy przejść w tryb edycji siatki. Robimy to wybierając z rozwijanego menu na dole okna 3d tryb Edit Mode. 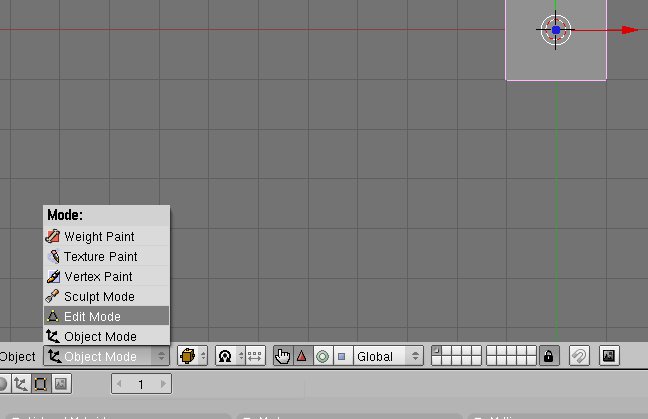
Będąc w trybie Edit Mode możemy manipulować siatką, jej wielokątami, krawędziami i wierzchołkami. Wierzchołek zaznaczamy za pomocą PPM. Tak samo też odznaczamy wierzchołki. Aby zaznaczyć wiele wierzchołków, wystarczy przytrzymać klawisz Shift. Aby przemieścić zaznaczone elementy wzdłuż osi należy przeciągnąć myszką jedną z kolorowych strzałek osi. Możemy też poruszać wierzchołkami swobodnie - wystarczy kliknąć LPM w dowolnym miejscu okna 3d poza osiami. Aby skończyć przemieszczanie - ponownie klikamy LPM, lub PPM w przypadku gdy chcemy zrezygnować z ruchu. Oczywiście do do tego zadania może nam posłużyć także klawiatura - w tryb przemieszczania swobodnego wchodzimy wciskając klawisz G (Grab). Możemy ograniczyć ruch do jednej z osi wciskając odpowiednio klawisz X, Y lub Z. Skupmy się jednak na dodaniu naszej głowie odrobiny okrągłości. Do tego celu posłuży nam funkcja Subdivide Smooth. Funkcja ta dokonuje podziału wielokątów na siatce wygładzając przy tym siatkę wynikową. Aby ją wywołać, najpierw zaznaczamy wielokąty. W naszym przypadku chcemy dokonać operacji na całej siatce. Klawisz A pozwala szybko zaznaczyć lub odznaczyć wszystkie wierzchołki. Po zaznaczeniu wywołujemy menu Specials - używamy do tego klawisza W - i wybieramy interesującą nas funkcję. 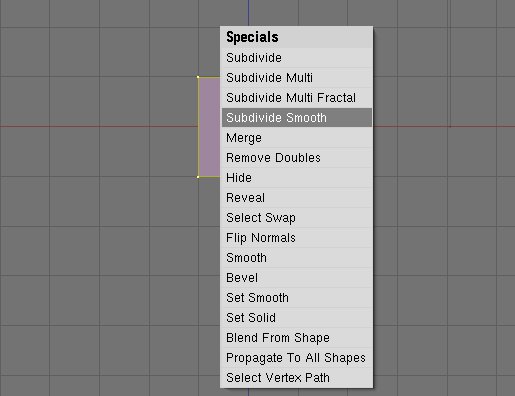
Program zapyta się nas o współczynnik wygładzenia. Możemy zmieniać go przeciągając myszką po pasku, lub po prostu wpisując w niego konkretną wartość. W naszym przypadku wartość 1.0 będzie odpowiednia. 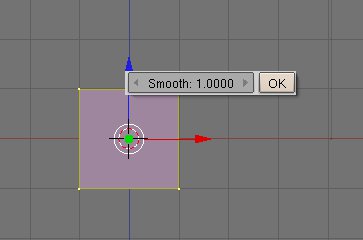
Po zatwierdzeniu naszym oczom powinien ukazać się wygładzony sześcian: 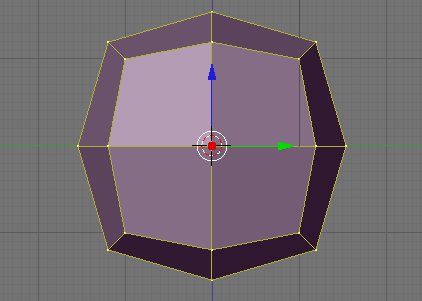
Następnym krokiem, który podejmiemy w celu upodobnienia sześcianu do głowy będzie utworzenie szyi. Zaczniemy od ustawienia widoku na spód głowy: 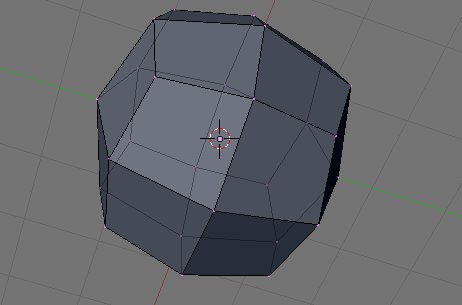
Kolejno, musimy zaznaczyć wielokąty, z których wychodzić będzie szyja. Ponieważ zaznaczanie wszystkich wierzchołków po kolei jest żmudne, przejdźmy do trybu zaznaczania całych wielokątów. Robimy to wybierając ikonkę trójkąta na pasku okna 3D: 
Następnie w podobny sposób jak wierzchołki zaznaczamy dwa wielokąty: 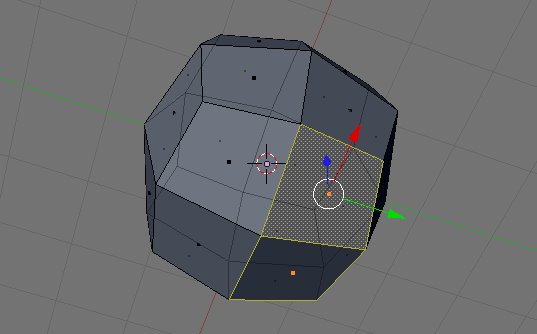
Teraz chcielibyśmy "wyciągnąć" te wielokąty w dół i otrzymać tym samym coś na kształt szyi. Blender oferuje do tego celu funkcję Extrude. Menu tej funkcji rozwijamy klawiszem E. Ponieważ chcemy, by szyja stanowiła jednolity fragment, wybieramy opcję Region. 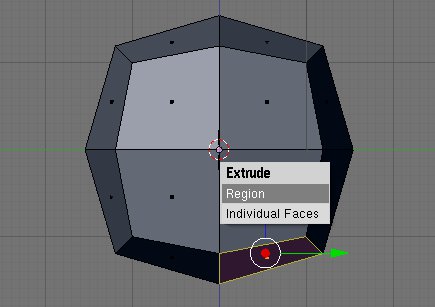
Chcemy również, by szyja była rozciągnięta wzdłuż osi Z (niebieskiej) - w tym celu ustawiamy ruch na tą oś klawiszem Z i przesuwamy odrobinę w dół, po czym zatwierdzamy ruch klikając LPM. 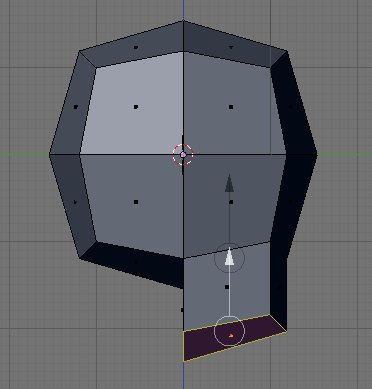
Nadajemy szyi okrągły kształt wyciągając pokazaną krawędź wzdłuż osi Y (zielonej) do przodu głowy: 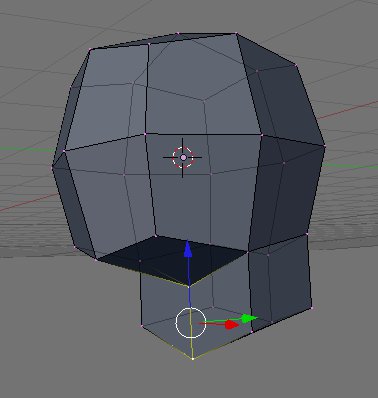
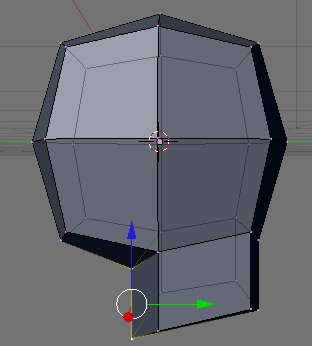
Podobną czynność wykonujemy w przypadku szczęki - zaznaczamy pokazaną krawędź i przeciągamy w dół wzdłuż osi Z: 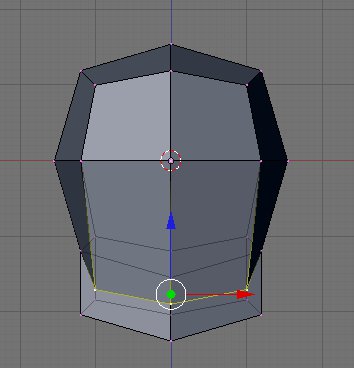
Następnie delikatnie skalujemy szczękę. Skalowanie aktywujemy klawiszem S. Podobnie jak ruch, można je ograniczyć do konkretnych osi za pomocą odpowiadających im klawiszy. 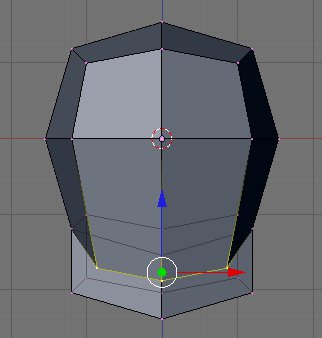
Powinniśmy również zwęzić szyję u podstawy głowy. W tym celu zaznaczamy odpowiednie krawędzie: 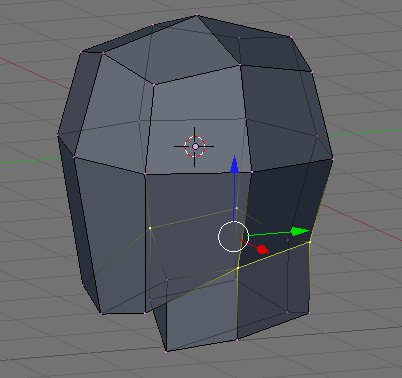
Po czym skalujemy je wzdłuż osi X (czerwonej): 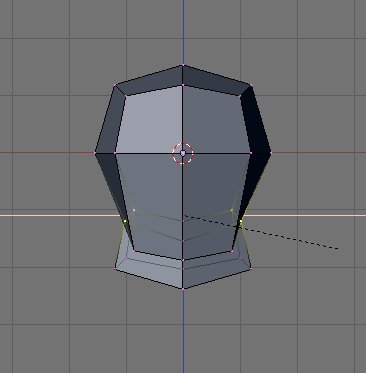
Całość jest zbyt szeroka jak na głowę, więc również skalujemy ją według osi X: 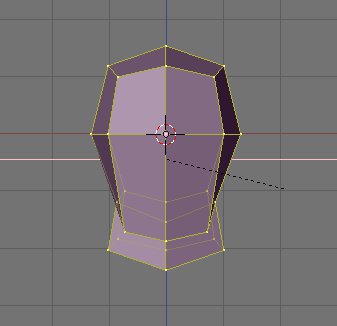
Podstawowy kształt głowy jest już ukończony. Na potrzeby artykułu pozostaniemy przy minimalnej szczegółowości, by uniknąć komplikacji przy animacji. 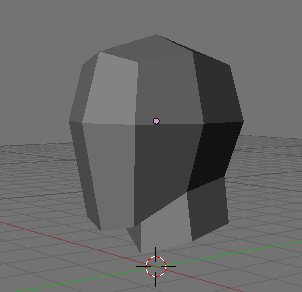
(2 ocen) |
Copyright © 2008-2010 Wrocławski Portal Informatyczny
design: rafalpolito.com